教程:如何在 macOS Sequoia 系统中备份照片库
您的照片库可能会与 iCloud 同步,但在 macOS Sequoia 中,手动备份仍然是防止删除或损坏的明智方法。以下是如何保护您的回忆安全。
Apple 的云服务可以跨设备镜像您的库,但如果某些内容被删除或损坏,它就会随处消失。因此,手动对照片图库进行本地备份至关重要。
“照片” 应用在 2015 年取代了 iPhoto,但本地图库结构基本保持不变。在 macOS Sequoia 中,备份它包括确保下载原始内容,然后将整个库拷贝到外部或辅助位置。
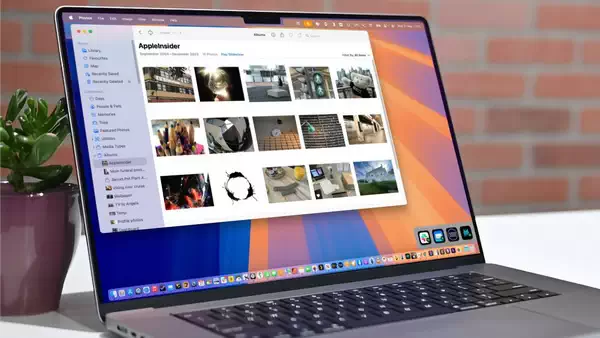
如何在 Mac 上选择正确的照片图库
为确保您的 Mac 的照片应用程序与 iCloud 正确同步,指定正确的系统照片库非常重要。如果未设置,您可能会遇到错误“照片的 iCloud 功能仅在系统照片图库中可用”,从而阻止 iCloud 照片在您的 Mac 上同步。
当用户主要使用 iPhone 或 iPad 进行照片管理并忽略 Mac 的图库设置时,通常会弹出该错误。在这种情况下,Mac 的照片应用程序可能无法链接到 iCloud 照片库,从而导致同步问题。
- 退出“照片”应用程序。
- 按住 Option 键并打开 照片 应用程序。
- 在 Choose Library 窗口中,选择要使用的库。
- 库打开后,转到 图片 菜单并选择 个人设置 .
- 在“常规”选项卡下,单击“用作系统照片库”。如果此选项灰显,则当前图库已设置为系统照片图库。
设置系统照片库后,导航到照片设置中的 iCloud 选项卡,并确保选中“iCloud 照片”以启用同步。
如何将全分辨率原件下载到 Mac
“照片” 是管理 Mac 上照片库的应用程序,而 iCloud 照片是可选的同步服务,可让您的图像和视频在所有 Apple 设备上保持最新状态。
打开“iCloud 照片”会将您的图库储存在云中,但除非您还将原始照片下载到 Mac,否则本地“照片”应用程序可能仅包含质量较低的预览。
- 打开照片应用程序。
- 前往 照片, 个人设置 并选择 iCloud 标签。
- 启用 将原件下载到此 Mac。
这将禁用“优化 Mac 存储”设置并触发下载完整的照片库。根据您的收藏,这可能需要数十或数百 GB 的本地存储空间。
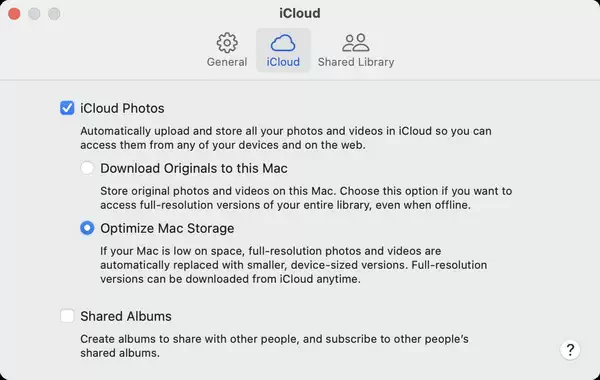
将全分辨率原件下载到 Mac
在下载完成之前,请保持 Mac 处于联网状态。要防止进入休眠状态,请进入系统设置、电池,然后单击选项并勾选 “防止显示屏关闭时电源适配器自动休眠”。
如果您的 Mac 没有足够的空间来存储您的完整图库,请考虑使用外部驱动器作为您的系统照片图库。或者,您可以使用外部驱动器,以便在下载完成之前暂时释放空间。
手动备份到外部驱动器
将所有原始照片存储在本地后,您可以将照片图库拷贝到外部硬盘驱动器或网络共享。
- 完全退出照片应用程序。
- 在 Finder 中,打开您的 Pictures 文件夹并找到 Photos Library.photoslibrary。
- 连接格式化为 APFS 或 Mac OS 扩展(日志式)的外部驱动器。
- 将照片库文件拖到外部驱动器上,然后等待复制完成。
现在,所有原始照片都存储在本地,您可以手动将照片图库拷贝到外置驱动器。首先退出“照片”应用程序,然后将名为 Photos Library.photoslibrary 的文件从 Pictures 文件夹拖到外部磁盘。
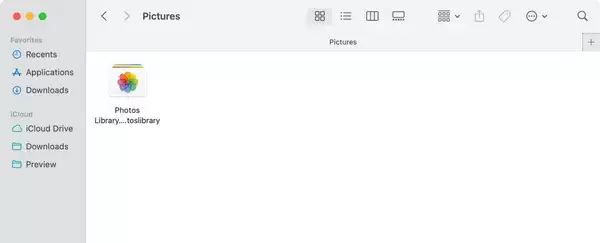
手动备份到外部驱动器
在传输过程中不要断开驱动器或让您的 Mac 休眠,因为这可能会损坏备份。复制完成后,您将拥有照片库的完整副本,包括高分辨率图像、视频和元数据。
对于长期存储,切勿使用也用于 Time Machine 的驱动器。Apple 警告不要将照片库存储在 Time Machine 管理的备份卷上。
如果您打算直接从外部驱动器打开照片库,而不仅仅是将其存储为备份,则需要调整驱动器的权限以防止访问错误。
- 右键单击 Finder 中的外部驱动器,然后选择 Get Info.
- 选中信息窗口底部标有 “Ignore ownership on this volume” 的框。
该选项指示 macOS 将驱动器的内容视为普遍可访问,从而避免与用户帐户相关的照片权限错误。
备份到 Mac 上的其他位置
我们不建议这样做,但如果您没有外部驱动器,您仍然可以通过将照片库存储在 Mac 上的单独卷或分区来创建照片库的辅助副本。它不能防止整个驱动器故障,但它可以在软件损坏、用户错误或意外删除的情况下提供一层隔离。
为此,您可能需要使用磁盘工具创建第二个卷或分区。
- 打开 磁盘工具 应用程序 从您的 应用程序 > 实用工具 文件夹。
- 在侧边栏中选择您的内部磁盘(通常称为“Macintosh HD”)。
- 单击加号 (+) 按钮添加新的 APFS 卷,或根据需要使用 HFS+ 分区的 Partition(分区)选项卡。
- 为卷命名(如“照片备份”),选择格式(建议使用 APFS),然后单击“添加”。
将新卷添加到 APFS 磁盘不会擦除现有数据,这使其成为一种无需擦除 Mac 即可将备份与引导卷分离的安全方法。新卷出现在 Finder 中后,退出照片应用程序并将 Photos Library.photoslibrary 从主 Pictures 文件夹复制到新卷。
虽然此设置在单独的空间中为您提供了一个额外的副本,但它仍然位于同一个物理驱动器上。因此,如果驱动器本身出现故障,您将丢失两个版本。要获得全面保护,请将此方法用作临时措施或与外部备份结合使用。
使用 Time Machine 作为额外的保护措施
Time Machine 可以作为照片图库的第二层有价值的保护。只要库存储在 Mac 的内部驱动器上,Time Machine 就会自动将其包含在定期备份中。
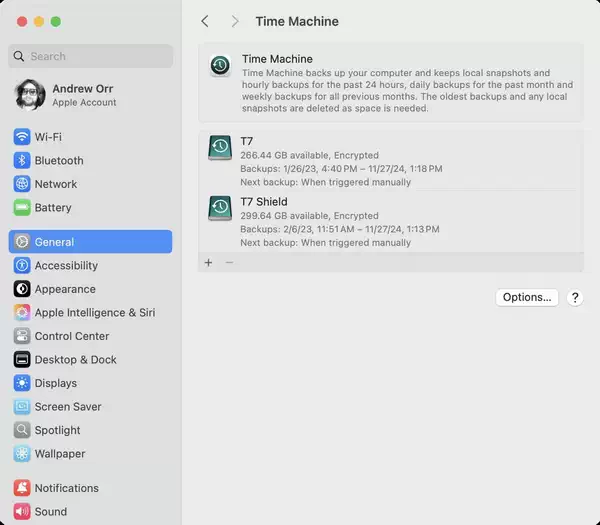
使用 Time Machine 作为额外的保护措施
您将获得单独手动副本无法提供的版本控制还原点。
- 确保您的照片图库位于内部磁盘上,而不是外部卷或网络卷上。
- 连接与 Time Machine 兼容的驱动器,然后在“系统设置”中打开 Time Machine。
- 让 Time Machine 运行计划备份或手动启动备份。
- 如果需要,请稍后使用 Time Machine 浏览照片图库的早期版本,并恢复已删除或更改的内容。
不要将活动的照片图库存储在用于 Time Machine 的同一驱动器上。Apple 警告说,这样做可能会导致损坏或备份失败,因为 Time Machine 将整个驱动器视为备份目的地。
要使 Time Machine 正常工作,您的照片库必须保留在 Mac 的内部存储中,最好位于默认位置。
“照片”应用程序旨在同步,而不是存档。如果文件在一台设备上被删除或损坏,则更改将传播到所有连接的设备。因此,本地备份是必不可少的。
我们建议您同时维护照片图库的手动备份和 Time Machine 备份。即使 iCloud 出现故障,您也将拥有全分辨率保护和历史恢复选项。
评论功能已关闭