浅谈:微软应将这五种 PowerToys 实用功能整合到 Windows 11 中
PowerToys 是 Windows 10 和 11 的一套丰富的高级功能,最初于 2019 年 9 月发布。从那时起,它已经迭代了数十个更新,包含各种改进和新功能。微软推出高级 Windows 工具的想法并不新鲜,PowerToys 最初构思于 Windows 95 时代,为 PC 用户提供了一些操作系统默认情况下不具备的有趣功能。
随着时间的推移,Windows 95 的一些原始 PowerToys 工具成为后续 Windows 版本的一部分,如快速更改显示分辨率(Quick Res)的功能。同样的情况也发生在现已被删除的 Dev Home 应用程序上,其部分功能被添加到了新的 “高级” 设置部分。现代 PowerToys 已经有五年多的历史了,以下是我希望看到微软在 Windows 11 中加入的五个模块。
1. 始终置顶
有时候,我们需要的只是一个简单的新功能,而不是一些过于复杂的人工智能功能。不,我不会像在最近的文章中所做的那样,对 Windows 11 无法自动切换主题的问题喋喋不休。我要说的是 “始终置顶”,这是我最喜欢的工具之一。
要领很简单:按下 Win + Ctrl + T,当前应用就会显示在所有内容的顶部,周围会有一个小高亮。如有必要,你可以将多个应用程序放在顶部。便笺、浏览器标签、聊天工具和计算器,这些都是我每天固定在屏幕上的应用。我喜欢这个简单的实用工具,我觉得微软应该把它作为 Windows 11 的一部分,让更多用户也能享受它。
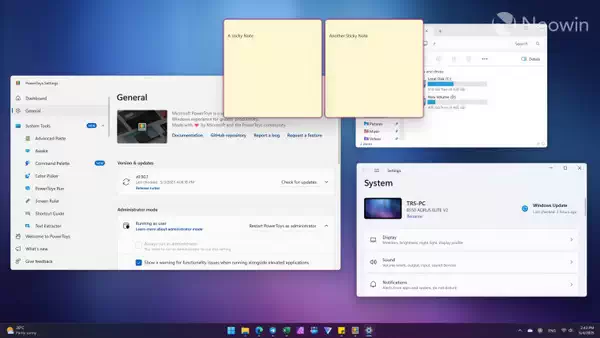
2. Peek
另一个人人都会觉得有用的简单工具。选择一个文件,按下 Ctrl + 空格键 即可预览。简单快捷,而且无需打开专门的应用程序。我发现它对图片特别有用,但对 Excel 电子表格、PDF 文档、文本文件等也很有用。macOS 在系统层面上拥有这项功能,我希望 Windows 11 也能拥有这项功能。
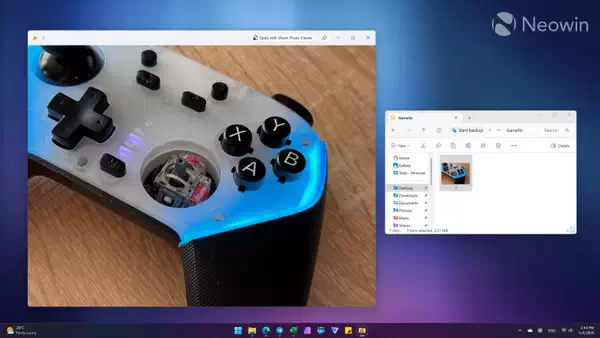
3. 鼠标增强
PowerToys 有许多实用的鼠标光标功能。例如,按两次左 Ctrl 键即可找到光标,高亮显示鼠标点击,以及将光标变成十字准线。除了在日常使用或共享屏幕时带来简单的便利外,这些功能也是很好的辅助功能。
我知道传统的控制面板可以让你通过按 Ctrl 键来高亮光标,但我觉得 PowerToys 中更现代的变体要好得多。随着微软将旧版鼠标设置从控制面板移到设置应用中,也许是时候从 PowerToys 中借鉴一些东西了。
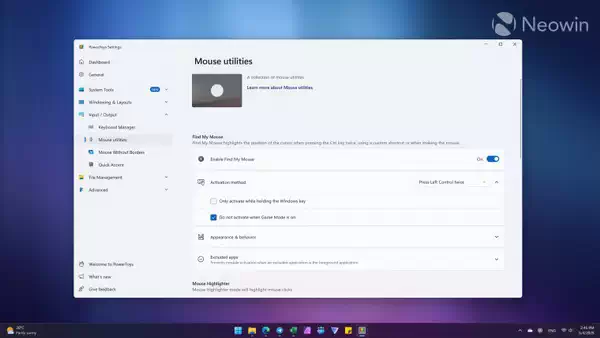
4. 命令调板/PowerToys Run
尽管微软正试图借助人工智能的力量来修复 Windows 搜索功能,但 Windows 搜索功能的糟糕已成为普遍共识。在关于从 Windows 转向 Linux 的视频中,Pewdiepie 称 Windows Search 是放弃 Windows 的原因之一。如果不能选择切换,至少可以使用命令调板(Command Palette)进行更好的搜索。
这个新近推出的模块是一个功能强大的启动器,可以查找应用程序、文件夹、文件,在窗口之间切换,用作计算器,执行系统命令,打开网页,还可以使用第三方应用程序的各种扩展功能来扩展其功能。它快速可靠,对我来说完全取代了 “开始” 菜单。
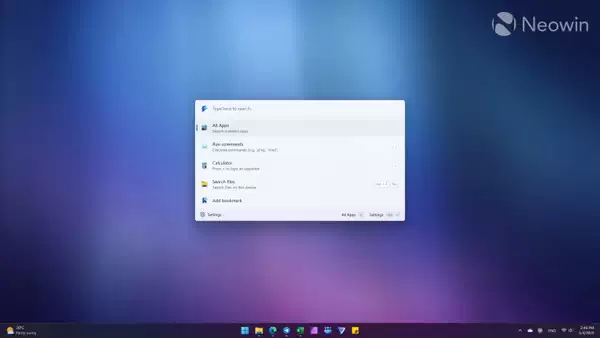
我并不指望微软将 Command Palette 作为 Windows 的一部分,因为必应的那些东西(KPI、广告和其他一切)已经深深地融入了 Windows Search,但如果能有 Command Palette 或 PowerToys Run(它的前一个版本),而不是 Windows Search(它仍然不知道如何找到回收站,别开玩笑了),那就太好了。
5. 快捷键指南
我喜欢键盘上的快捷键,我每天都会使用一堆快捷键来提高工作效率。但并不是每个人都知道有用的 Windows 快捷键,因此在系统层面实施快捷键指南将有助于更多用户,尤其是新用户了解 Windows 11 的功能。
PowerToys 可让您通过按下专用快捷键或按住 Windows 按钮来调用带有 Windows 快捷键的覆盖图。我希望能在 Windows 11 的 “设置” 应用中看到这一功能,并为不想要或不需要指南的用户提供切换功能。
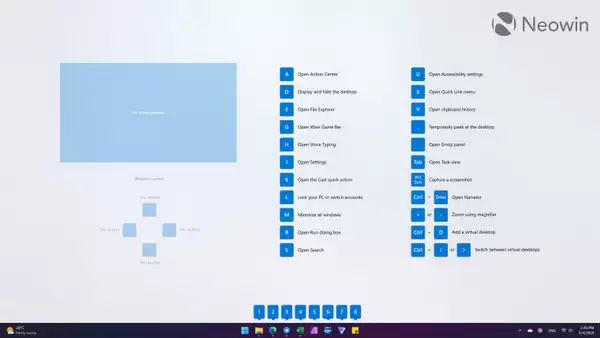
评论功能已关闭