Windows 11/10 双显示器右键菜单显示在其他屏幕上的解决办法
Windows 11/10 的上下文菜单允许您快速执行许多操作。不过,我们注意到,最近在屏幕上右键单击时,右键菜单会在多显示器设置的不同屏幕上弹出。在本篇文章中,我们将介绍在 Windows 11/10 双显示器设置中,如果右键右键菜单显示在其他屏幕上,该怎么办。
修复右键上下文菜单显示在其他屏幕上的问题
如果在 Windows 11/10 多显示器设置中,右键上下文菜单显示在其他屏幕上,请按照下面提到的方法解决。
- 尝试关闭另一个屏幕并将其打开
- 确保您对两个显示器使用相同的屏幕分辨率和缩放比例
- 尝试不同的排列方式
- 更新您的驱动程序
- 切换到经典上下文菜单
- 卸载最新更新
具体的详细操作如下:
1、尝试关闭另一个屏幕并打开它
首先,我们将尝试一种老式的解决方法,即关闭屏幕并重新打开。这可能会让电脑重新校准并自动解决问题。此外,您还可以拔下显示器的插头,然后再插回去。希望这能起到作用!如果问题仍然存在,请转到下一个解决方案。
2、确保两个显示器使用相同的屏幕分辨率和缩放比例

接下来,我们要确保两个屏幕的分辨率和缩放比例相同。请记住,屏幕分辨率和缩放比例并不相同。屏幕分辨率指的是屏幕上显示的像素数,而缩放则是在不改变分辨率的情况下调整内容和元素的大小。请按照下面提到的步骤进行操作:
- 打开 WIN + I 的设置。
- 现在,转到 系统 > 屏幕。
- 如果两台显示器的分辨率不同,您将看到显示器的不同尺寸;选择其中一个。
- 现在,将 绽放 和 显示器分辨率 更改为推荐选项,并确保其他显示器具有相同的设置。
最后,重新启动计算机,检查问题是否得到解决。
3、尝试不同的安排
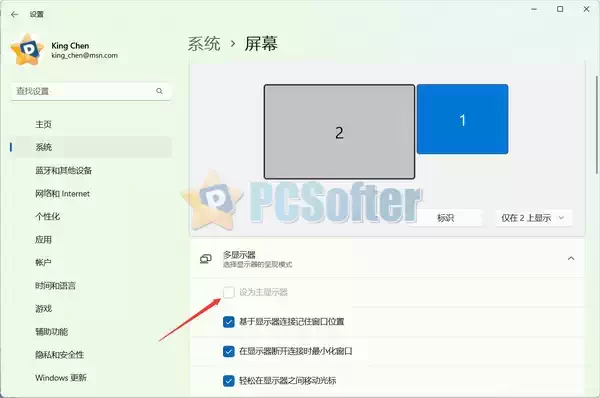
尽管这只是一种变通方法,但对很多用户都有效。我们建议你改变屏幕的排列方式,让副显示器变成主显示器,反之亦然。你可以使用下面提到的步骤来做到这一点。
- 打开 设置。
- 转到 系统 > 屏幕。
- 展开 多显示器 部分。
- 单击要设置为主监视器的监视器。
- 勾选 设为主显示器 复选框。
最后,检查问题是否得到解决。
4、更新驱动程序
我们需要确保您的显卡驱动程序和鼠标驱动程序已经更新。如果这些驱动程序已过期,我们可能会遇到一些兼容性问题,比如上述问题。要更新驱动程序,可以按照下面提到的任何方法进行。
- 转到制造商的网站,下载最新版本的驱动程序,然后将其安装在您的计算机上。
- 查看Windows驱动程序和可选更新,看看是否有可用的更新。
- 您还可以从设备管理器更新设备。
- 我们还建议您下载并保留驱动程序更新工具,并使用它来更新您的驱动程序。
更新驱动程序后,请检查问题是否仍然存在。
5、切换到经典右键菜单
如果您在更新到 Windows 11 后遇到了这个问题,请像其他许多用户一样,切换到旧版的经典右键菜单。在 Windows 11 中,要获得更多选项,我们必须点击 “显示更多选项”。然而,根据投诉,右键单击时,上下文菜单会跳转到不同的屏幕;这就是为什么我们建议你恢复旧版右键上下文菜单的原因。进行更改后,重新启动电脑并右键单击任何内容,看看问题是否仍然存在。
要切换到经典右键菜单请参考下面这篇文件:
Windows 11 Classic Context Menu v1.2 - 让Win11的右键菜单回到经典模式
6、卸载最新的更新补丁
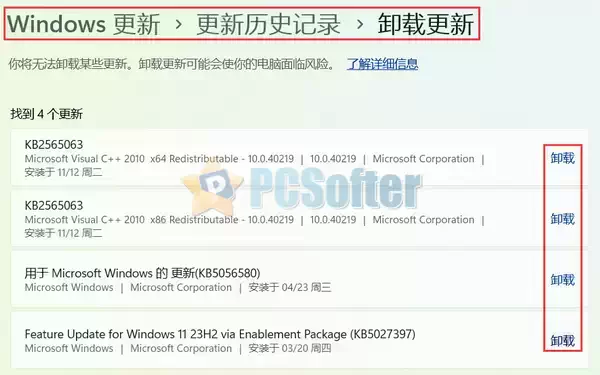
如果您在更新到最新版 Windows 之后开始遇到这个问题,请卸载它。此更新可能存在错误,因此导致了此问题。卸载更新将删除错误并为您解决问题。
希望在本帖的帮助下,你能解决自己的问题。
下拉菜单在另一台显示器显示
如果下拉菜单在另一台显示器上显示,请尝试关闭另一台显示器并重新打开,通过 “设置”>“系统”>“显示” 确保两台显示器具有相同的分辨率和缩放比例,或重新排列显示器,将副显示器设为主显示器。从制造商网站或 “设备管理器” 更新显卡和鼠标驱动程序,以解决潜在的兼容性问题。如果您使用的是 Windows 11,请切换到经典右键菜单以减少错误,如果问题是在最近一次更新后出现的,请卸载更新以解决错误。
为什么我的两个屏幕显示为一个?
如果 Windows 错误地将两个屏幕配置为一个显示器或重复其输出,则可能会显示为一个屏幕。转到设置 > 系统 > 显示器检查多台显示器部分,确保检测到两台显示器并正确设置。必要时重新连接显示器或更新显示驱动程序。
以上就是 Windows 11/10 双显示器右键菜单显示在其他屏幕上的解决办法,希望本文能帮到大家,也请大家多多关注电脑志网站。
评论功能已关闭