PowerPoint 新增 Copilot 功能:可以从文件智能创建幻灯片
微软刚刚发布了 Windows 版 PowerPoint 中的 Copilot 新功能,可让您使用文档和提示符快速创建 PowerPoint 幻灯片。这可以帮助你在制作演示文稿时节省大量时间。在本指南中,我将向你展示如何开始使用这一功能。
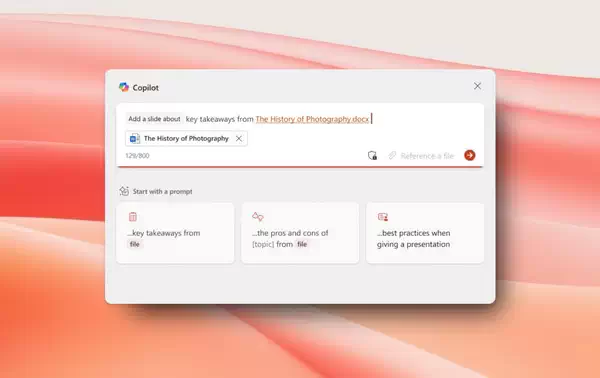
请注意,此功能仅适用于运行 2502 版(Build 18526.20144)Copilot 许可证的 Windows 版 PowerPoint 用户。此外,此功能目前仅支持英语(美国)。其他语言支持即将推出!
要开始使用,您需要在 Windows 设备上打开 PowerPoint,并打开一直在处理的演示文稿。接着,在幻灯片上方找到 Copilot 按钮,然后按 “添加幻灯片”。
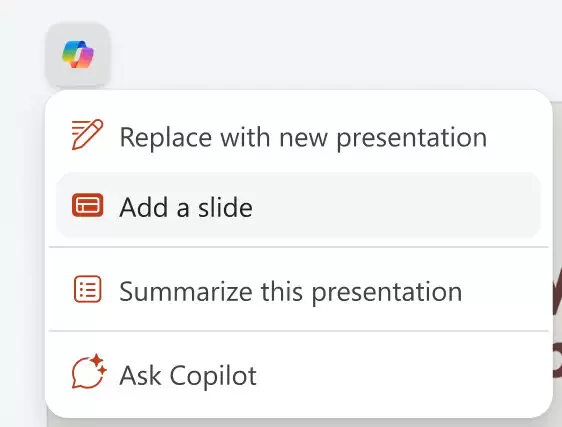
如果找不到幻灯片上方的 Copilot 按钮,请前往 “主页” 选项卡,选择 “使用 Copilot 新建幻灯片”。
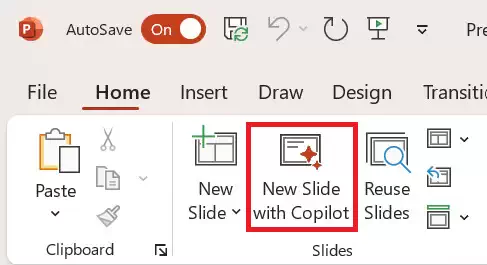
现在,你应该可以输入一个提示,向 Copilot 解释你希望幻灯片讲述的内容;你也可以按 “引用文件” 上传一个文档,供幻灯片参考。如果你不知道在提示中输入什么内容,微软提供了一些现成的提示思路。
如果你要引用一个较大的文件,并希望幻灯片包含特定信息,你可以引导 Copilot 进入文件中的特定章节或主题。在创建提示时,最好简明扼要,重点放在一两个主题或关键点上。
满意后,按右下角的发送箭头,Copilot 就会制作一张幻灯片草稿供你查看。你可以编辑幻灯片,要求 Copilot 重写文本,或者重新开始新的提示,生成新的幻灯片。
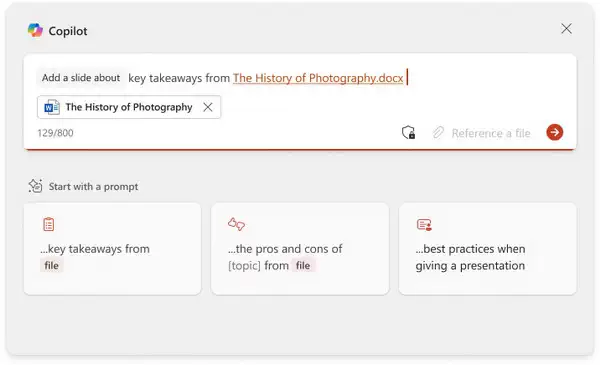
在此功能推出之前,只能通过 Copilot 聊天创建幻灯片。新的实现方式更加高效,而且与其他 PowerPoint 功能一样适用。尽管如此,微软还是列出了该功能的一个已知问题。它写道:“Copilot 目前不支持要求特定幻灯片格式(如字体、颜色、背景和图像)的提示”。
评论功能已关闭